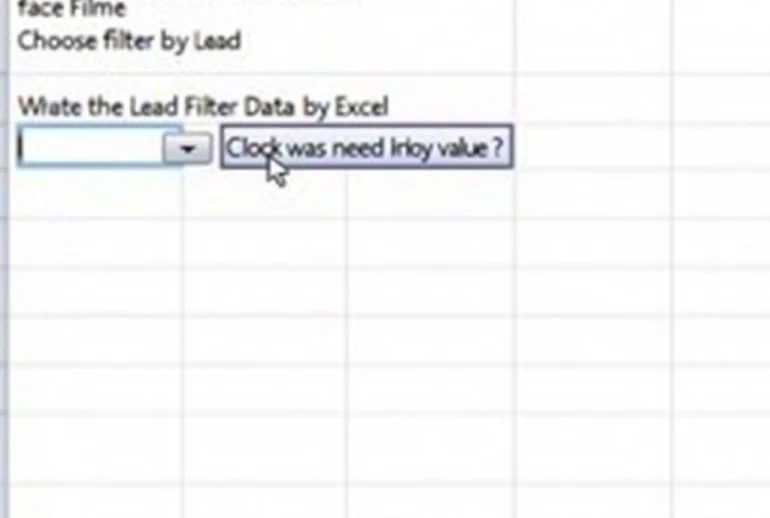Excel là công cụ mạnh mẽ không thể thiếu trong công việc và học tập. Đặc biệt, chức năng lọc dữ liệu giúp bạn nhanh chóng tìm kiếm thông tin cần thiết từ một lượng dữ liệu khổng lồ. Bài viết này sẽ hướng dẫn bạn các bài toán Excel lọc cơ bản có lời giải, từ đơn giản đến phức tạp, giúp bạn thành thạo kỹ năng lọc dữ liệu trong Excel.
Tìm Hiểu Về Lọc Dữ Liệu Trong Excel
Lọc dữ liệu trong Excel cho phép bạn hiển thị những dòng dữ liệu đáp ứng các tiêu chí cụ thể mà bạn đặt ra, đồng thời ẩn đi những dòng không phù hợp. Việc này giúp bạn tập trung phân tích và xử lý thông tin quan trọng mà không bị phân tâm bởi những dữ liệu không liên quan. Các Bài Toán Excel Loc Cơ Bản Có Lời Giải sẽ được trình bày chi tiết trong bài viết này.
Các Loại Lọc Dữ Liệu Cơ Bản
Excel cung cấp nhiều tùy chọn lọc, từ cơ bản đến nâng cao. Dưới đây là một số loại lọc cơ bản thường được sử dụng:
- Lọc theo giá trị: Lọc dữ liệu dựa trên giá trị cụ thể của một cột, ví dụ như lọc danh sách nhân viên theo phòng ban.
- Lọc theo màu sắc: Lọc dữ liệu dựa trên màu sắc của ô hoặc phông chữ.
- Lọc theo biểu tượng: Lọc dữ liệu dựa trên các biểu tượng định dạng có điều kiện.
- Lọc theo thứ tự: Sắp xếp dữ liệu theo thứ tự tăng dần hoặc giảm dần, sau đó lọc theo một phạm vi giá trị.
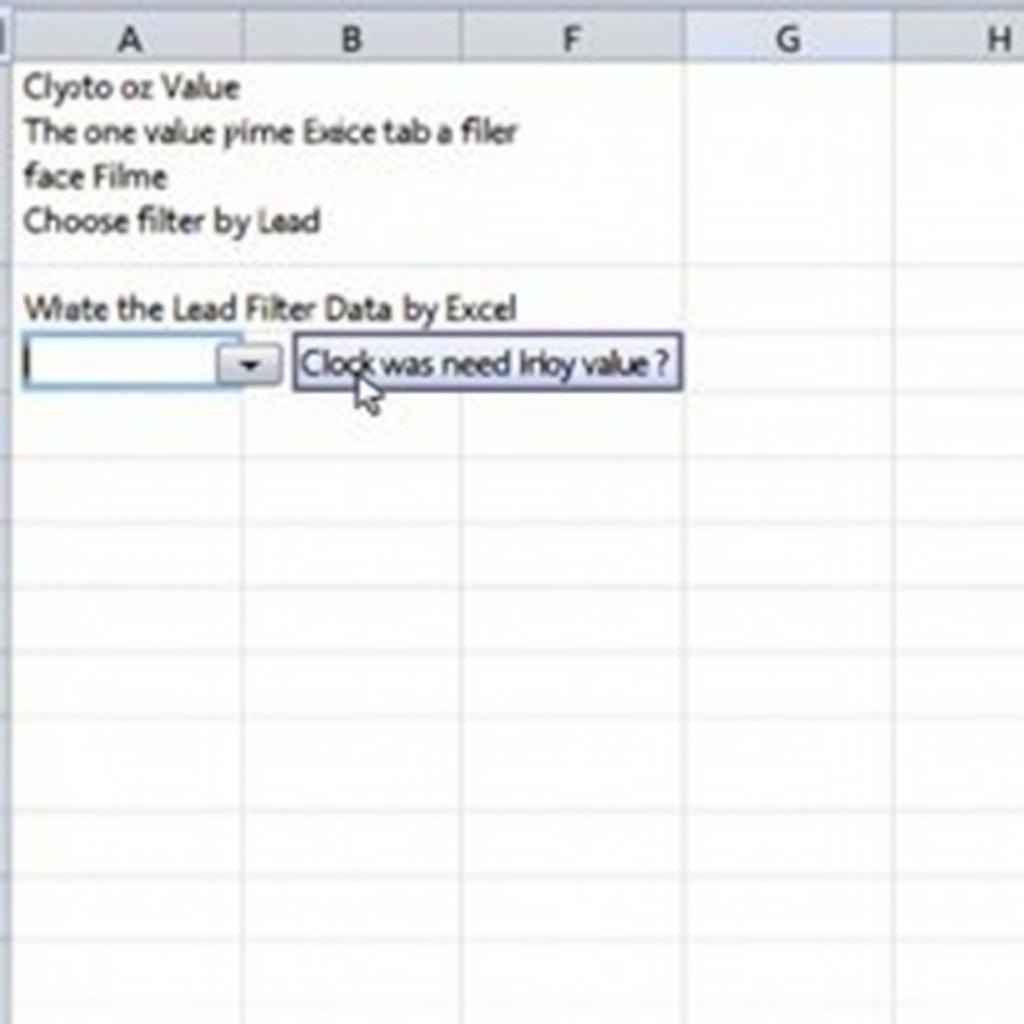 Lọc Dữ Liệu Theo Giá Trị
Lọc Dữ Liệu Theo Giá Trị
Bài Toán 1: Lọc Danh Sách Học Sinh Theo Lớp
Giả sử bạn có một danh sách học sinh với các thông tin như họ tên, lớp, điểm số. Bạn muốn lọc ra danh sách học sinh thuộc lớp 10A1.
- Chọn bất kỳ ô nào trong bảng dữ liệu.
- Vào tab Data và chọn Filter.
- Click vào mũi tên xổ xuống ở cột “Lớp”.
- Bỏ chọn (Select All).
- Chọn 10A1 và nhấn OK.
Bài Toán 2: Lọc Danh Sách Sản Phẩm Theo Giá
Bạn có một bảng dữ liệu về sản phẩm với các thông tin như tên sản phẩm, giá, số lượng. Bạn muốn lọc ra những sản phẩm có giá từ 50.000 đến 100.000 đồng.
- Chọn bất kỳ ô nào trong bảng dữ liệu.
- Vào tab Data và chọn Filter.
- Click vào mũi tên xổ xuống ở cột “Giá”.
- Chọn Number Filters -> Between….
- Nhập 50000 vào ô “is greater than or equal to” và 100000 vào ô “is less than or equal to”.
- Nhấn OK.
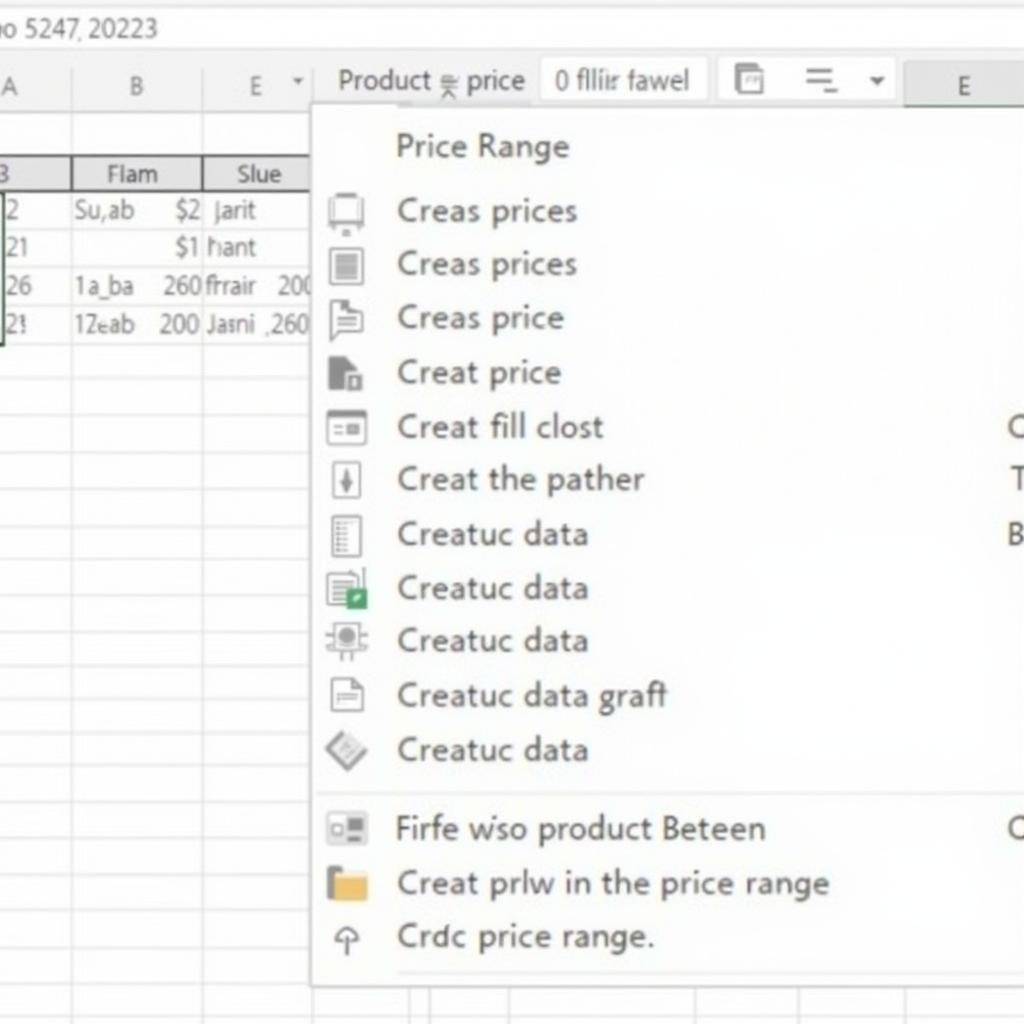 Lọc Sản Phẩm Theo Giá
Lọc Sản Phẩm Theo Giá
Bài Toán 3: Lọc Danh Sách Nhân Viên Theo Nhiều Tiêu Chí
Bạn có danh sách nhân viên với các thông tin như họ tên, phòng ban, chức vụ. Bạn muốn lọc ra những nhân viên thuộc phòng Marketing và có chức vụ là Trưởng phòng.
- Chọn bất kỳ ô nào trong bảng dữ liệu.
- Vào tab Data và chọn Filter.
- Click vào mũi tên xổ xuống ở cột “Phòng ban”.
- Chọn Marketing.
- Click vào mũi tên xổ xuống ở cột “Chức vụ”.
- Chọn Trưởng phòng.
- Nhấn OK.
Theo ông Nguyễn Văn A, chuyên gia phân tích dữ liệu tại công ty XYZ: “Việc thành thạo các kỹ thuật lọc dữ liệu trong Excel sẽ giúp bạn tiết kiệm rất nhiều thời gian và công sức trong việc xử lý thông tin.”
Kết luận
Việc nắm vững các bài toán excel loc cơ bản có lời giải là kỹ năng thiết yếu cho bất kỳ ai sử dụng Excel. Hy vọng bài viết này đã cung cấp cho bạn những kiến thức hữu ích để áp dụng vào công việc và học tập.
FAQ
- Làm thế nào để xóa bộ lọc trong Excel?
- Lọc dữ liệu theo màu sắc như thế nào?
- Có thể lọc dữ liệu theo nhiều cột cùng lúc không?
- Làm thế nào để lưu bộ lọc đã tạo?
- Lọc dữ liệu có ảnh hưởng đến dữ liệu gốc không?
- Làm thế nào để lọc dữ liệu theo ký tự đại diện?
- Có thể tùy chỉnh tiêu chí lọc nâng cao không?
Bà Trần Thị B, giảng viên Đại học ABC chia sẻ: “Kỹ năng lọc dữ liệu trong Excel là một trong những kỹ năng cơ bản mà sinh viên cần phải nắm vững để phục vụ cho học tập và nghiên cứu.”
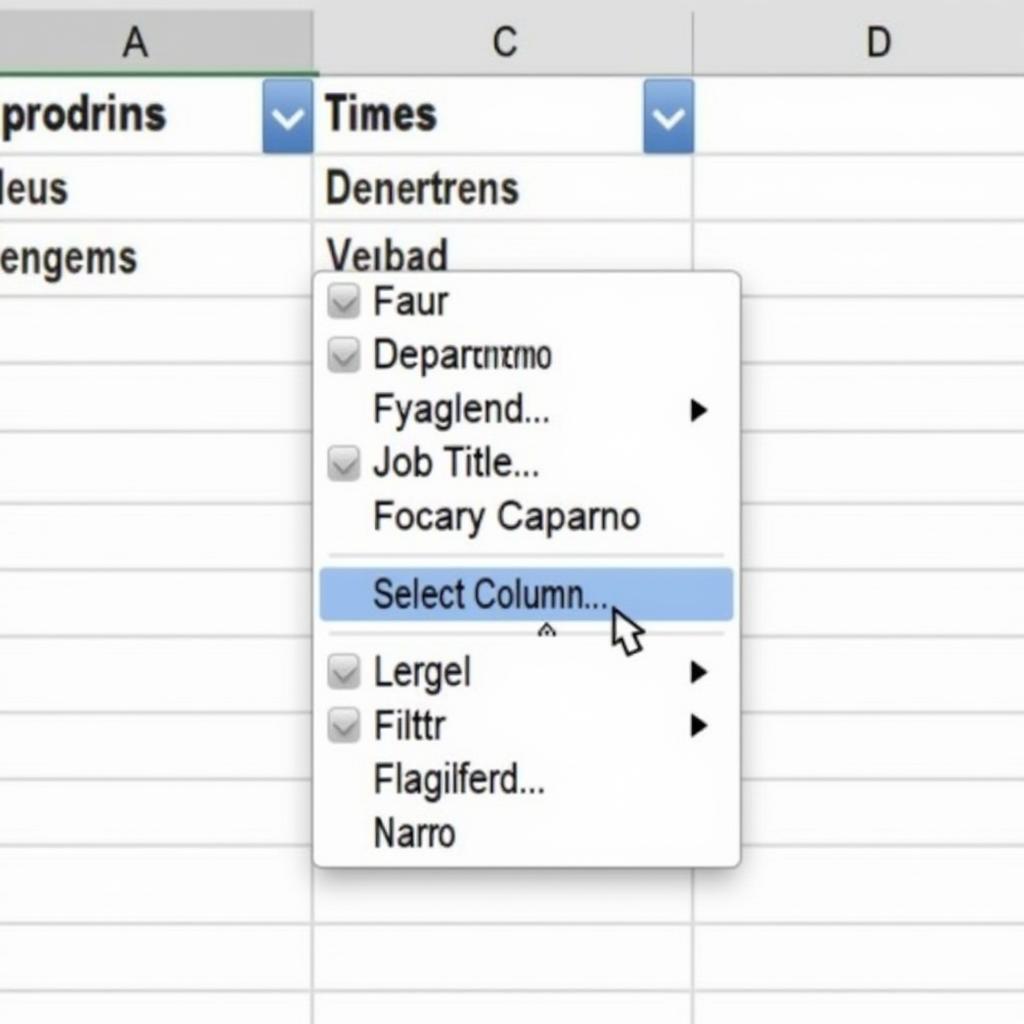 Lọc Nhân Viên Theo Nhiều Tiêu Chí
Lọc Nhân Viên Theo Nhiều Tiêu Chí
Bạn muốn tìm hiểu thêm về các hàm Excel khác? Hãy xem các bài viết khác trên website của chúng tôi.
Khi cần hỗ trợ hãy liên hệ Email: [email protected], địa chỉ: Tòa nhà Etown Central, 11 Đoàn Văn Bơ, Quận 4, TP. Hồ Chí Minh, Việt Nam.. Chúng tôi có đội ngũ chăm sóc khách hàng 24/7.